Анатомические преобразования посредством команды Liquify
Команда Liquify (Плавить) - это незаурядное по обилию возможностей средство деформации растровых изображений и их фрагментов. Эта команда представляет собой программную метафору процесса преобразования некоего пластичного вещества. Об этом свидетельствуют техника работы с командой, а также названия ее основных режимов и инструментов.
Обрабатываемый командой растровый объект претерпевает свободные преобразования своей формы, напоминающие обработку расплава. В любой момент объект можно деформировать (warp), расплавить (liquify), заморозить (freeze), оттаять (thaw) и проделать другие преобразования, похожие на действия с аморфным свободно деформируемым объектом.
Подробное описание этой мощной команды потребовало бы отдельного раздела. Не случайно в Photoshop для работы с командой выводится отдельное окно с многочисленными настроечными опциями и управляющими кнопками.
Пользователи программы успешно применяют ее для создания карикатур, преобразования рисунков и портретов в шаржи, создания специальных эффектов. Не существует принципиальных запретов и для более серьезных приложений этой команды, например изменения фрагментов портретов в процессе технической ретуши. Если ранее для изменения размеров и формы фрагментов изображений пользователи программы применяли команду Free Transform, то с появлением этого средства возможности редактора по деформации значительно увеличились. В отличие от команды свободного трансформирования, Liquify- это нелинейное средство. Оно позволяет менять форму объектов избирательно, с разной интенсивностью в отдельных обрабатываемых фрагментах.

Рис. 6.104. Исходное изображение
На рис. 6.104 показана фотография молодого российского политика, который получил известность благодаря пространным речам и исключительному политическому чутью, которому могла бы позавидовать любая гончая элитных кровей. Но по-настоящему знаменитым его сделали несоразмерно большие уши, которые по своей знаковости (но не политическому калибру хозяина) монтируются в один ряд с бровями Брежнева, лысиной Хрущева и кавказским акцентом великого вождя.
1. Пометим область уха любым удобным инструментом выделения.
2. Растушуем границу выделения (Ctrl+Alt+D) с радиусом, примерно равным одному-двум пикселам.
3. Превратим выделение в новый слой (Ctrl+J).
4. Выполним команду Filter => Liquify (Фильтр => Плавить). На экране дисплея появится большое диалоговое окно, которое в значительно урезанном виде показано на рис. 6.105. Существенная экономия пространства достигнута благодаря значительному сокращению свободного пространства окна, которое рассчитано на отображение картинок большего размера. Это одно из самых сложных средств пакета. Полное описание его возможностей займет несколько страниц, плотно заполненных текстом. Для решения поставленной задачи нам потребуются самые простые режимы и инструменты этой команды.
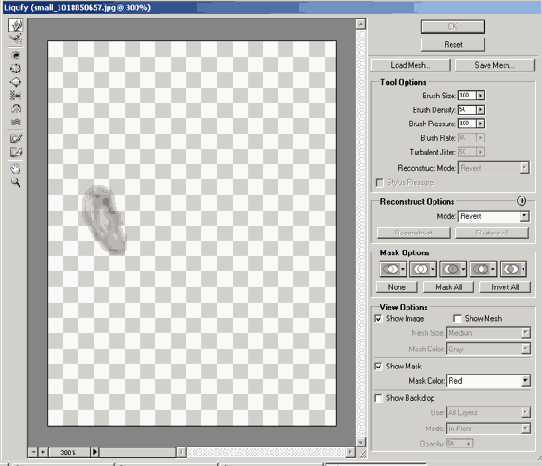
Рис. 6.105. Рабочее окно команды Liquify
5. Выберем инструмент Warp (Деформация). Его кнопка вызова расположена на самом верху левого ряда.
6. Подберем размер кисти этого инструмента, сравнимый с габаритами обрабатываемой области. Для нашего примера это 40-70 пикселов. Зададим примерно половинное значение интенсивности инструмента Brush Pressure (Нажим кисти). Эти настройки сгруппированы в верхней части правого столбца интерфейсных элементов.
7. Сократим размеры обрабатываемой области. Для этого инструмент Warp (Деформация) надо сместить из внешней области в сторону изображения. Разовая деформация по одному мазку кистью зависит от нажима кисти, ее размера и величины смещения.
8. Для устранения возможных ошибок служит инструмент Reconstruct (Восстановление). Его кнопка вызова расположена на второй сверху позиции левого ряда кнопок. Для полного восстановления предыдущих состояний требуется активизировать специальный режим работы инструмента Revert. Список Reconstruction, где хранятся многочисленные режимы работы инструмента, расположен в средней части правого столбца. После завершения работы с диалоговым окном обработанная область изображения будет выглядеть примерно так, как показано на рис. 6.106.
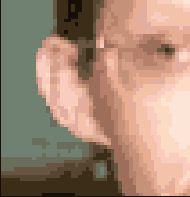
Рис. 6.106. Деформируемая область после обработки
9. Чтобы убрать следы преобразования, надо применить инструмент Clone Stamp (Штамп). Прямая обработка штампом в данной ситуации - это возможное, но нерациональное дело. Поступим немного хитрее. Создадим выделение всех непрозрачных точек верхнего слоя. Для этого достаточно просто щелкнуть по его пиктограмме в палитре слоев, удерживая клавишу Ctrl. Инвертируем выделение (Ctrl+Shift+l) и большой кистью штампа в режиме Use All Layers обработаем края деформированной области, не заботясь о нарушении ее границы. После клонирования темных областей фона получим результат, подобный показанному на рис. 6.107.
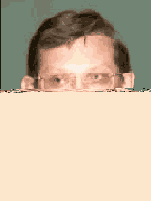
Рис. 6.107. Завершенное изображение
Важно! Существуют ограничения на область применения команды Liquify. Она способна обрабатывать только изображения с 8-битовыми каналами цвета. Таковыми являются модели RGB, CMYK, Lab и Grayscale. Это обычные ограничения для многих команд цветокоррекции и фильтров программы.
