Маскировка слоя другим слоем
Произвести разметку прозрачности слоя можно не только назначая ему определенную альфа-маску, но и используя другой слой композиции в качестве шаблона прозрачности. Повторимся, что слой, определяющий прозрачность другого слоя, называется маскирующим слоем или слоем-маской.
Разберем технику маскировки одного слоя другим на конкретном примере. Будем использовать в качестве маскирующего слоя предварительно заготовленный видеоклип mask.mov, коллаж из трех кадров которого показан на рис. 9.34 (на черном фоне происходит уменьшение в размерах светло-серого круга).
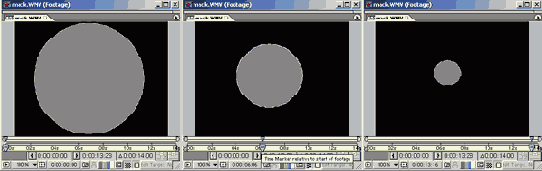
Рис. 9.34. Модельный видеоклип mask.mov мы будем использовать в качестве слоя-маски для другого клипа (коллаж трех кадров клипа)
Примечание
Исходный видеофайл mask.mov был создан средствами After Effects. Принцип монтажа такой композиции, полученной путем анимации альфа-маски серого слоя, будет рассмотрен нами в следующих главах (см. урок 10).
Взаимодействие нижнего слоя со слоем-маской организовано в After Effects на основе двух возможных свойств последнего:
- в качестве канала прозрачности используется альфа-канал слоя-маски (если он имеется);
- разметка прозрачности слоя-маски производится в соответствии с его яркостью (т. е. более светлые пикселы делаются более прозрачными, а темные — менее прозрачными, или наоборот).
Будем считать, что наш исходный файл mask.mov не содержит альфа-канала, поэтому используем распределение его яркости по пространству кадра. Сделаем светлые круговые участки клипа более прозрачными, а черные — сплошными (см. рис. 9.34).
Покажем, как производится маскировка одного слоя другим. В нашем примере частично прозрачным будет клип mask.mov, а нижним слоем будет видеоклип tolstoi.mov.
1. Расположите в окне Timeline (Монтаж) слой-маску непосредственно над тем слоем, который вы собираетесь маскировать (рис. 9.35).
2. Нажмите в окне Timeline (Монтаж) кнопку Switches/Modes (Переключатели/Режимы). Если эта кнопка скрыта, то вызвать ее на экран (вместе с одноименным столбцом) можно нажатием кнопки, на которую наведен указатель мыши на рис. 9.35.
3. В выпадающем списке TrkMat (Слои-маски) выберите пункт Luma Matte (Маска яркости).
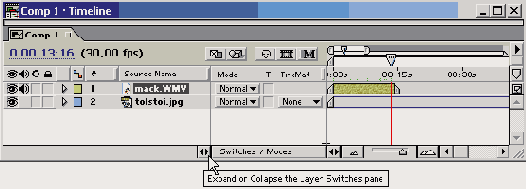
Рис. 9.35. Начните настройку слоя-маски с его размещения непосредственно над маскируемым слоем
После этого верхний слой будет распознаваться After Effects не в качестве обычного слоя (как это было на рис. 9.36), а в качестве маски прозрачности для слоя, находящегося под ним. Об этом будут говорить соответствующие пиктограммы слева от названия слоя в окне Timeline (Монтаж) (рис. 9.37, 9.38). Обратите внимание на то, что изображение слоя-маски автоматически выключается (пиктограмма в виде глаза для этого слоя отсутствует).
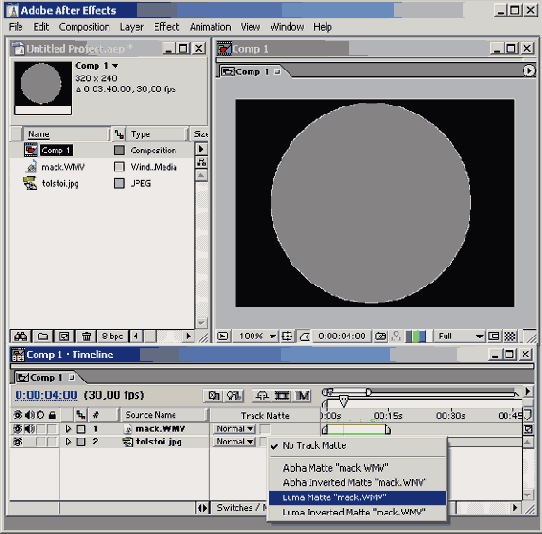
Рис. 9.36. Вместо типа No Track Matte выберите желаемый тип слоя-маски
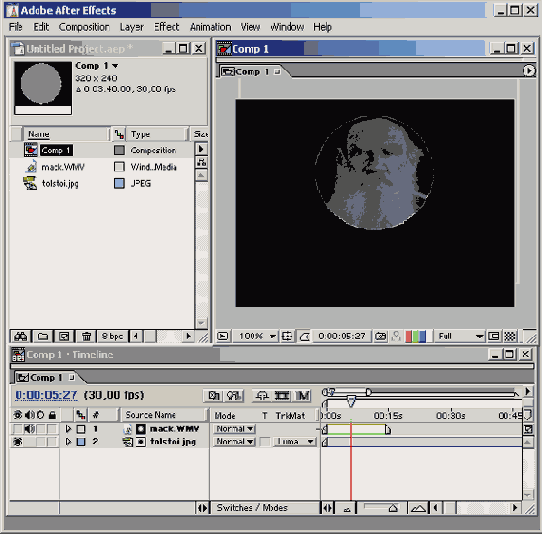
Рис. 9.37. After Effects автоматически преобразует верхний слой в канал прозрачности слоя, для которого вы определили его как слой-маску
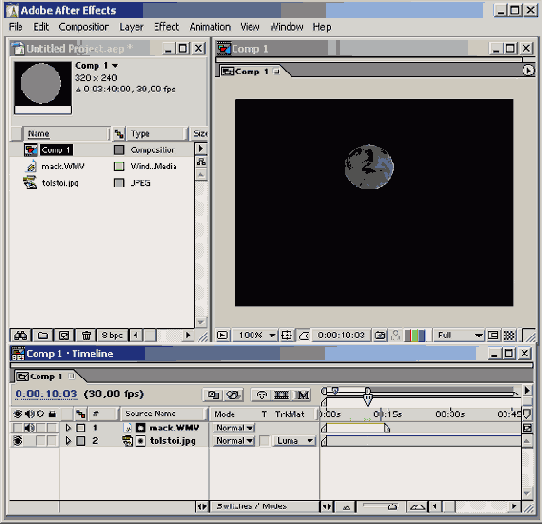
Рис. 9.38. Один из последующих кадров композиции показывает взаимодействие маскируемого нижнего слоя с верхним слоем-маской
Вообще говоря, имеется несколько опций настройки прозрачности маскирующего слоя, которые можно выбрать в выпадающем списке TrkMat (Слои-маски):
- No Track Matte (Без маски) — режим прозрачности выключен; слой сверху является обычным слоем;
- Alpha Matte (Альфа-маска) — сплошные участки маскируемого слоя будут совпадать с пикселами слоя-маски, где значение его альфа-канала составляет 100%;
- Alpha Inverted Matte (Инверсная альфа-маска) — сплошная, где альфа-канал слоя-маски составляет 0%;
- Luma Matte (Маска яркости) — сплошная при 100%-й яркости слоя-маски;
- Luma Inverted Matte (Инверсная маска яркости) — сплошная при нулевой яркости слоя-маски
Совет
Используя в качестве слоя-маски подходящие видеоклипы, можно осуществить довольно необычные эффекты совмещения в кадре композиции двух видеороликов.
